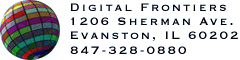HVS Animator and HVS ColorGIF 2.0 are the only tools you need to develop optimized, high-quality GIF animations. Animator is a standalone application and can be used apart from ColorGIF, but ColorGIF's sophisticated adaptive color reduction features will give your animations a distinct edge in quality and performance.
Develop your animation frames in Photoshop or another image editing program that accepts plug-ins. Photoshop 4.0 allows batch processing, and is the easiest platform for developing HVS MultiPalettes. A convenient way to do this is to use Photoshop Layers to hold the various animation components - the background in Layer 0, and the foreground components in (possibly transparent) layers above it.
You need to develop a palette that can be shared by all the frames in your animation. One quick way to do this is to create a composite image by making layers visible that hold all the significant components of the animation. You might have to move some elements to make them visible for the purpose of generating the palette - they don't have to be in their correct position with respect to the animation. You just have to make sure that all the colors are showing.
Use ColorGIF's Adaptive algorithm to generate a custom palette for the composite image. You should experiment to see how few colors you can get by with and still retain good image quality.
To get the best possible quality, you need to create an HVS MultiPalette, which uses the HVS algorithm to analyze multiple discrete images and generate the best possible set of adaptive colors for all the images. To do this, you should first save your frames as individual RGB image files, and then generate the MultiPalette either manually or using Photoshop 4.0 Actions, a template for which is provided with ColorGIF.
After you've created a palette that all frames can be mapped to, you need to save each frame as a GIF file. If you've used the MultiPalette technique, the single-image GIFs will be saved in the last phase of the MultiPalette process.
The Filter version of HVS ColorGIF is very convenient for processing individual Photoshop layers and selections. The Export version is given a flattened version of the image (all visible layers), and ignores selections. On the other hand, the Export version is much more useful for batch processing, because it is passed the original name of each image file.
If you haven't already saved your frames as part of the MultiPalette process, you need to process each frame individually and save it as a GIF. Note that you don't need to manually eliminate redundant pixels between frames as a space-saving technique -- HVS Animator Pro will do that for you automatically if you choose Full Optimization.
Bring each frame into the ColorGIF dialog, and select the global palette you want to use for the animation. This could be one of the palettes you've previously created or another fixed palette such as the Netscape palette. You will usually get better results with adaptive palettes -- so-called "safe" palettes might avoid runtime dithering on certain systems, but they look much worse because of the excessive dithering required, unless the animation was designed specifically with Netscape colors. Many designers use "safe" colors for flat areas and adaptive colors for the rest, a technique that can be done easily using selections in HVS ColorGIF.
Save each frame as a GIF file using suitable settings for dither, transparency and thresholding. You should create one directory per animation and name the frames sequentially in alphanumeric order. This will make it extremely easy to batch import using Animator's Import dialog.
Now that the hard work is done, use Add All in Animator's Import dialog to bring all the frames in sequence into an empty animation. The first frame imported will determine the global palette for the animation. Depending on how optimized the global palette was, you might want to select AutoReduce to get an idea of whether you can further reduce the animation's color depth. Set delay times for each of the frames, and click on Play to preview the animation. If you have Animator Pro, select Full Optimization, and click on the Save As... button to save the animation, ideally in a different directory than the frames. That's all there is to it.
HVS Animator Pro used in conjunction with HVS ColorGIF is the best tool set in the industry for creating slick banners and animations that run fast, look great and don't make your users wait. As HVS Animator Pro evolves, you can expect to see some powerful feature additions such as HTTP/FTP support, adaptive color reduction and batch processing. Stay tuned to the Digital Frontiers website for up to date information.